먼저 aws 가입 후 ec2 인스턴스를 생성해준다
이때 Ubuntu 18.04 버전으로 설정해준다.
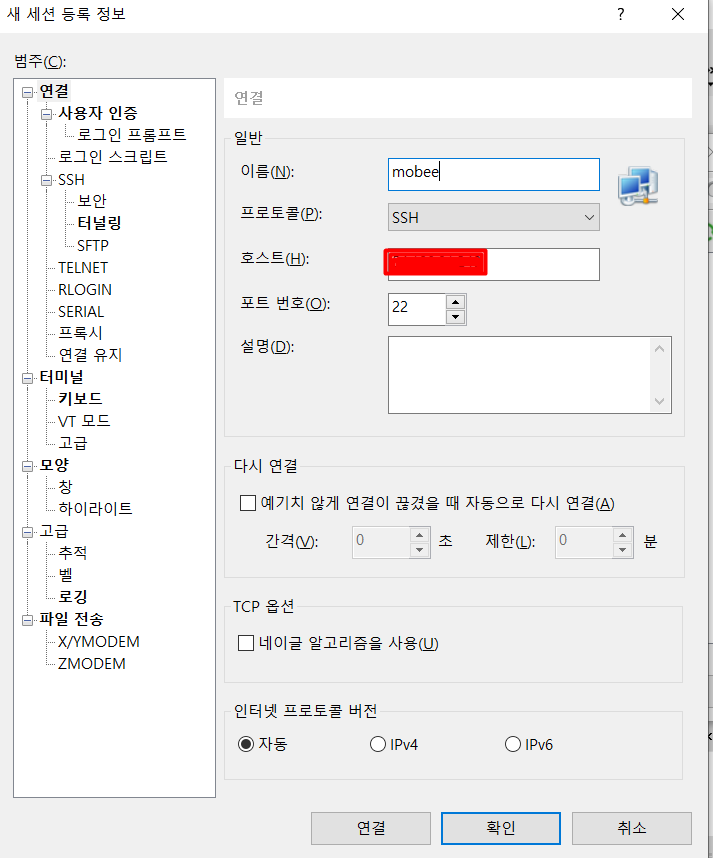
Xshell을 사용해서 서버 연결을 해줄 예정이다
호스트를 입력하는 곳에 퍼블릭 IPv4 주소를 입력해준다
그 후 연결을 눌러준 뒤 사용자 이름 입력칸에 ubuntu를 입력해준다
그 후 public Key에 미리 받아두었던 사용자 키를 넣어준다
암호는 설정하지 않았기 때문에 비워 두고 확인 버튼을 눌러준다
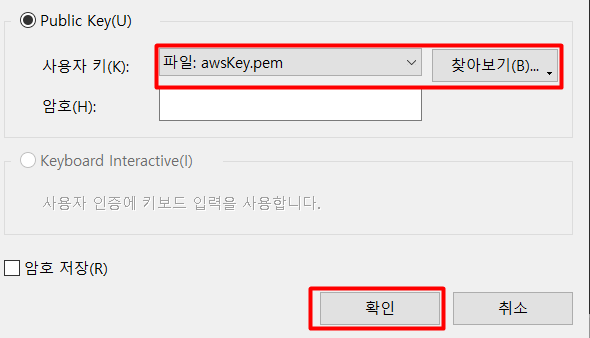
CentOs에서는 Yum을 사용하는데 Ubuntu에서는 apt-get을 사용해서 설치해준다
관리가 편해서 Yum을 강제로 설치하는 경우가 있는데 그냥 apt-get을 사용해주자
sudo apt-get update
sudo apt-get upgrade
sudo apt-get install redis-server이렇게 해주면 설치 완료다
그 후 프리티어 AWS를 사용하기 때문에 서버 메모리 양이 1G 인것을 고려해서
Redis 에서 잡아먹는 메모리 양을 수정해야 한다
vmstat -s 으로 메모리 양을 확인해보면 메모리 양을 알 수 있다
이제 설정을 해줄건데 몇가지 수정을 해야한다
sudo vi /etc/redis/redis.conf 에 들어가서 69번 라인에 외부 접속을 허용하기 위해서 bind 설정을 해준다
전체 접속을 허용하기 위해서 0.0.0.0 으로 수정해준다
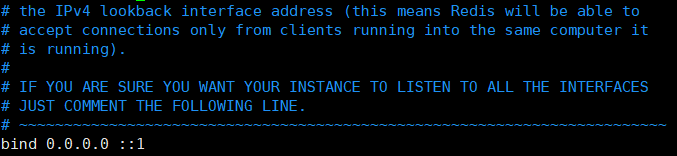
그 후 559번 라인에 Redis에서 잡아먹는 메모리 양을 설정해준다 500m로 설정해 준다
그리고 서버가 외부에서 접속 가능한지 여부를 확인해야 한다.
그것을 위해서 500번 라인에서 비밀번호를 설정해준다
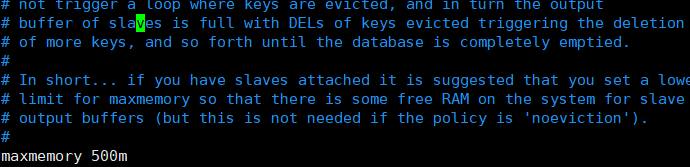
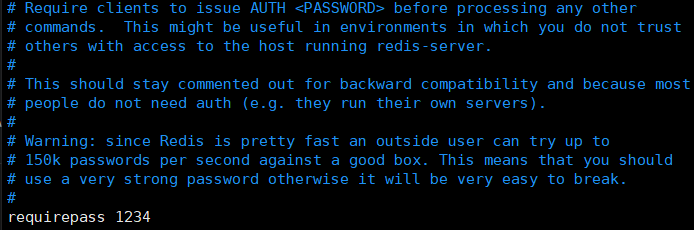
이제 설정은 끝났으니 서버를 재시작 해보자
sudo systemctl restart redis-server.service
sudo systemctl status redis-server.service
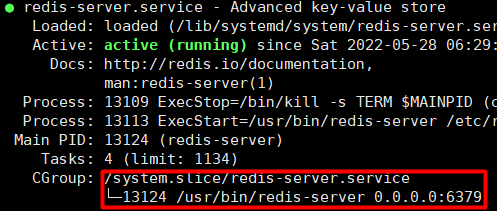
다음과 같이 잘 실행되는 것을 알 수 있다
netstat -ntlp를 사용해서 포트를 확인해보면 0.0.0.0 6379로 포트가 열려있는 것을 확인할 수 있다
sudo apt-get update
sudo apt-get upgrade
두 명령어로 패키지를 최신화 해준 뒤
redis-cli -h 프라이빗 ip -p 설정포트 -a 비밀번호
명령어로 redis 접속을 해준다
그 뒤에 비밀번호 입력하여 redis 서버에 접속해준다
auth {Server 비밀번호} 로 접속해준다
Set <Key><Value>
get <Key>Redis에 접속 후 위와 같은 형식으로 데이터를 넣고 확인할 수 있다
그 뒤 aws에서 인바운드 규칙을 추가해주어야 외부에서 접속이 가능하다
보안그룹에 들어가서 인바운드 규칙 편집을 눌러주고

다음과 같이 규칙을 추가해주고 나는 Redis Desktop Manager를 사용해서 서버를 연결해주었다

Host에 aws 퍼블릭 주소를 입력해주고 password에 설정해준 Redis 비밀번호를 입력해주면
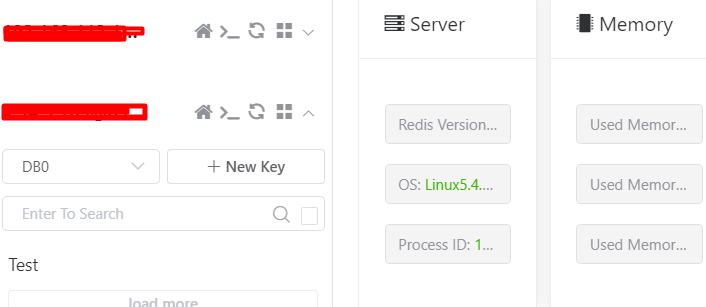
연결 완료!!
'서버 > aws' 카테고리의 다른 글
| [aws] Spring Boot AWS UBUNTU 배포 (0) | 2022.05.21 |
|---|

댓글